

设置 Google 云打印
若要使用 Google 云打印,需要 Google 帐户。本节介绍如何使用 Google 帐户将打印机注册至 Google 云打印中。
如果您已拥有帐户,则无需创建新帐户。转到步骤 3。
备注
-
若要进入 [Google 云打印] 菜单,需要输入管理员密码。
-
虽然本手册介绍了从操作面板设置服务器的步骤,但建议您从打印机的网页设置服务器(如果您可从计算机操作)。
若要从网页查看,从"使用打印机的网页"选择 [管理员设置] > [常规网络设置] >[TCP/IP]。
-
从计算机、智能手机或其它移动设备访问 Google 网站。
Google 网站 (https://accounts.google.com/signup)
-
遵循屏幕提示创建 Google 帐户。
-
确保打印机的 IP 地址、子网掩码和网关地址设置正确。
-
按操作面板上的
 或
或  显示 [Google Cloud Print],然后按
显示 [Google Cloud Print],然后按  (确定)。
(确定)。 -
按
 或
或  显示 [SETTINGS OF Google Cloud Print],然后按
显示 [SETTINGS OF Google Cloud Print],然后按  (确定)。
(确定)。 -
按
 或
或  显示 [DNS PRIMARY],然后按
显示 [DNS PRIMARY],然后按  (确定)。
(确定)。 -
查看 [DNS PRIMARY] 设置值。
[0.0.0.0] 表示值设置不正确,请设置适合您环境的 IP 地址。
如果也使用备用 DNS 服务器,在步骤 7 中显示 [备用 DNS],然后设置 IP 地址。
如果使用代理服务器,在步骤 7 中显示 [代理],然后转到步骤 9。
如果未使用代理服务器,转到步骤 17。
-
按
 或
或  显示 [ENABLE],然后按
显示 [ENABLE],然后按  (确定)。
(确定)。 -
按
 或
或  显示 [PROXY SERVER],然后按
显示 [PROXY SERVER],然后按  (确定)。
(确定)。 -
输入服务器名称。
-
按
 或
或  显示 [PROXY PORT NO.],然后按
显示 [PROXY PORT NO.],然后按  (确定)。
(确定)。 -
输入代理服务器端口号。
-
按
 或
或  显示 [PROXY USER ID],然后按
显示 [PROXY USER ID],然后按  (确定)。
(确定)。 -
输入代理用户 ID。
-
按
 或
或  显示 [PROXY PASSWORD],然后按
显示 [PROXY PASSWORD],然后按  (确定)。
(确定)。 -
输入代理密码。
备注
有关设置值,请联系网络管理员。
-
按
 (返回)返回 [Google Cloud Print] 菜单。
(返回)返回 [Google Cloud Print] 菜单。 -
从计算机屏幕上的打印机列表中选择要注册至云的打印机,然后点击 [Register to Google Cloud Print]。
-
操作面板上显示信息提示您确认注册时,选择 [OK]。
-
计算机屏幕上显示用于验证的 URL 时,点击该 URL。
注释
-
注册(验证)处理会受到时间限制(约 10 分钟)。
-
在时间限制内转到步骤 26 以完成注册。
-
如果您无法在时间限制内完成且显示错误信息,转到步骤 19,然后重新注册。
-
-
显示 Google 帐户登录屏幕时,输入 Google 帐户信息,然后点击 [登录]。
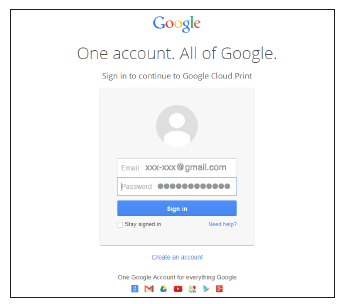
-
显示注册屏幕时,点击 [完成打印机注册]。
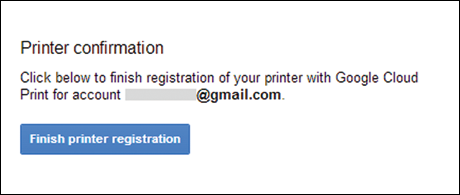
-
请等待直至显示 [完成打印机注册] 信息。
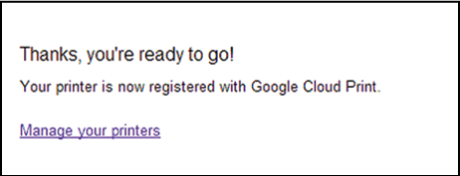
-
打印机操作面板上显示注册内容和完成信息时,可通过滚动屏幕查看信息。
-
按操作面板上的
 (确定)。
(确定)。注册完成。